|
Article paru sur le site du Club Linux du Pas de Calais http://clx.anet.fr/spip/article.php3?id_article=158#nb4 |
|
|
Les 101 trucs du Lézard lundi 16 décembre 2002, par mlb, Georges KHAZNADAR, Fabien ILLIDE, Frédéric GAUTIER |
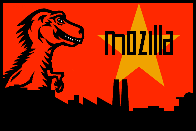 |
|
Article paru sur le site du Club Linux du Pas de Calais http://clx.anet.fr/spip/article.php3?id_article=158#nb4 |
|
|
Les 101 trucs du Lézard lundi 16 décembre 2002, par mlb, Georges KHAZNADAR, Fabien ILLIDE, Frédéric GAUTIER |
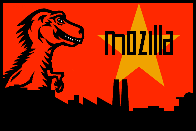 |
|
L'article suivant énumère 101 astuces que l'on peut faire avec le composant explorateur de Mozilla que l'on ne peut pas faire avec IE. Cette liste ne comporte que des astuces n'impliquant pas une modification manuelle de la base de registres ou autre bidouille obscure. J'ai utilisé la version Windows de IE v6.0, la liste change un peu pour la version Mac. Article original : version anglaise - Version japonaise. 1.
Navigation par onglets 2. Blocage des fenêtres Pop-Ups 3. Empêcher les scripts de faire certaines choses
4. Barre de liens 5. Barre latérale 6. Peut ajouter des panneaux personnels à la barre
latérale
7. Meilleur contrôle sur le zoom du texte 8. Peut zoomer n'importe quel texte, même ceux avec
des polices à taille fixe 9. Peut choisir parmi plusieurs feuilles de style
fournies dans une page 10. Dialogue Info Page 11. Dialogue détaillé form/link/media info 12. Enregistre les plug-ins 13. Thèmes 14. Fenêtre des marque-pages affiche plus de
détails 15. Mots-clés pour les marque-pages 16. Les marque-pages sont téléchargés à intervalles
réguliers 17. Gestionnaire de cookies 18. Peut supprimer les cookies individuellement
19. Bloquer les images provenant d'un site tiers
20. Bloquer les images de certains sites 21. Gestionnaire de téléchargement 22. Empêche l'exécution directe d'exécutables
23. Visionnage de la source 24. Console Javascript 25. La Console Javascript affiche des avertissements
produits par des scripts 26. Débogueur Javascript 27. Inspecteur DOM 28. L'outil de capture d'image de l'Inspecteur
DOM 29. Sélection et recherche de texte
30. Choisir votre moteur de recherche 31. Afficher les résultats d'une recherche dans la
barre latérale 32. Supporte les plug-ins de recherche Sherlock
33. Peut gérer les mots de passe enregistrés
34. Peut remplir les formulaires automatiquement
35. Mot de passe principal pour crypter les infos
36. Peut désactiver les info-bulles 37. Navigation au clavier 38. Recherche progressive à la frappe (Type
Ahead) 39. Voir le source de la sélection
40. Fenêtre Propriétés pour consulter les
informations sur diverses balises 41. Voir scripts et feuille de style directement
42. Plus de fonctions associées aux polices
43. Configurer la taille minimum de police 44. Option de la souris à molette 45. Profils multiples 46. Facile à installer 47. Facile à désinstaller 48. Peut avoir plusieurs versions installées en même
temps 49. Multi-plateforme 50. XUL 51. XBL 52. RDF 53. MathML 54. XPCOM 55. Bonne gestion des types MIME 56. Support des documents envoyés comme
application/xhtml+xml 57. Affiche les documents XML avec style 58. Préchargement de lien 59. Affiche les titres ABBR/ACRONYM dans les bulles
d'aide 60. Support du texte clignotant 61. Hauteur/largeur mini/maxi dans les CSS 62. CSS position :fixed 63. CSS display :table et les types d'affichage
associés 64. Contenus CSS générés _ :before, :after, la propriété du contenu, etc. 65. Sélecteurs CSS2 66. Supporte une poignée de sélecteurs CSS3
67. Supporte quelques propriétés d'extensions CSS
68. Base XML 69. Support de FixPtr 70. Support Xlink simple 71. XML-RPC 72. API SOAP d'origine 73. Transparence des PNG Pour afficher les images PNG avec transparence. [36] 74. Support des images MNG 75. Gére les 'favicons' dans tous les formats
d'images 76. Affiche des icônes dans les onglets et la barre
d'adresse 77. Disponible pour plus de langues/locales
78. Support pour la gestion d'évènement standard
79. Support pour des fonctionnalités supplémentaires
DOM0/DOM1/Core 80. Gestion des espaces de noms DOM2 81. Interfaces de style DOM2 82. Interface DOM2 TreeWalker 83. Interface Range DOM2 84. Interface XPath DOM3 85. Champ d'adresse en mode plein écran 86. Possibilité de fixer la taille des données
imprimées 87. Possibilité de faire un marque-page pour des
groupes de pages (dans des onglets) 88. Possibilité de recherche dans les
marque-pages 89. Créer et ajouter facilement des composants
personnalisés 90. Support du protocole finger 91. Support des URL data : 92. Pipelining HTTP 93. Support des lecteurs/modifieurs Javascript
94. Le Javascript vérifie les erreurs de façon
stricte 95. Fichier de préférences facilement accessible
96. Préférences faciles à déplacer 97. Diverses mesures de sécurité 98. Support IRC 99. Code Source Ouvert 100. Bugzilla 101. Les lézards géants sont cool NdT : quelques liens en français sur Mozilla : et pour mémoire : Et pour la route, quelques trucs et astuces : Traduit par David White, Georges Khaznadar, Fabien Illide. Copyright (C) 2002 Neil Deakin. NdT : Note des traducteurs. les manipulations mentionnées ont été effectuées avec Mozilla 1.1 livré avec la distribution Linux Mandrake 9.0 et après récupération du fichier permettant la francisation de l'interface. [1] NdT : appuyez sur la combinaison Ctrl+T pour faire apparaître un nouvel onglet. Encore plus pratique : cliquez sur Edition/Préférences, puis sur Navigateur/Onglets. Cochez les cases Charger les liens en arrière-plan et Un clic du bouton du milieu. Désormais, un clic sur la molette de la souris ouvre les liens dans de nouveaux onglets, et se charge en arrière-plan. [2] NdT : cliquez sur Edition/Préférences, puis sur Avancées/Scripts et Plugins. Décochez la case Ouvrez des fenêtres non désirées. [3] NdT : cf les options qui apparaissent lorsque vous cliquez sur Edition/Préférences, puis sur Avancées/Scripts et Plugins. [4] NdT : cliquez sur Affichage/Informations sur la page ou clic droit/Voir les infos de la page, puis onglet Liens. [5] NdT : appuyez sur la touche F9 pour l'afficher ou la faire disparaître ou cliquez sur Affichage/Barre d'outils/La Barre. [6] NdT : comme par exemple Onglet CLX pour Mozilla/Netscape. [7] NdT : cliquez sur Affichage/Taille du texte. [8] NdT : Affichage/Utiliser une feuille de style. [9] NdT : cliquez sur Affichage/Informations sur la page ou clic droit/Voir les infos de la page ou encore le raccourci clavier CTRL+I, puis onglet Général. [10] NdT : il s'agit des onglets Formulaire, Liens, Media et Sécurité. [11] NdT : depuis l'onglet Media. [12] NdT : vous en trouverez un certain nombre ici http://mozilla.deskmod.com/?show=showcat&cat_name=mozilla et là http://themes.mozdev.org/themes. [13] NdT : cliquez sur Géréer les Marque-pages du menu Marque-pages afin d'afficher la fenêtre Gestionnaire de marque-pages. [14] NdT : par exemple, affichez les propriétés (clic droit/Propriétés) d'un marque-page qui se nomme MandrakeSoft. Dans le champ Mot-clé, ajoutez mandrake. Dans le champ Adresse Web. Fermez la fenêtre des Propriétés. Puis, dans la barre d'adresse de Mozilla, tapez mandrake/de/fscreenshots.php3 afin d'afficher la page des captures d'écrans issues de la partie allemande du site de Mandrake. Attention, cela ne fonctionne pas si vous utilisez un proxy comme squid ou privoxy (avec la configuration par défaut). Je n'ai pas eu besoin de faire apparaître de '%s' dans le champ Adresse Web avec Mozilla 1.1. [15] NdT : affichez la fenêtre des propriétés d'un marque-page (avec la combinaison de touches CTRL+I), puis cliquez sur les onglets Planification et Notifier afin de faire apparaître les options de planification et de notification. [16] NdT : cliquez sur Outils/Gestionnaire de cookies/Gérer les cookies stockés. [17] NdT : cliquez sur Outils/Gestionnaire d'images/Gérer les permissions sur les images. [18] NdT : cliquez sur Outils/Gestionnaire d'images/Bloquer les images de ce site. [19] NdT : cliquez sur Outils/Gestionnaire de téléchargement. [20] NdT : cliquez sur Affichage/Source de la page ou clic droit sur une page/Voir la source de la page ou encore, appuyez sur la combinaison de touches CTRL+U. [21] NdT : cliquez sur Outils/Développement Web/Console JavaScript. [22] NdT : pour utiliser l'Inspecteur DOM (Document object Model), il faut le récupérer sur rpmfind.net par exemple et l'installer. Pour la Mandrake, il s'agit du paquetage mozilla-dom-inspector. [23] NdT : affichez la sidebar. Puis, sélectionnez l'onglet Rechercher. Cliquez sur la liste déroulante En utilisant et optez pour le moteur que vous jugez le plus intéressant. Mais vous pouvez également adopter d'autres moteurs. Pour cela... à vous de le trouver ;-). [24] NdT : Il s'agit de l'onglet Rechercher de la sidebar. [25] NdT : cliquez sur Edition/Préférences, puis sur Confidentialité et Sécurité/Mots de passe ou sur Gestion des mots de passe/Voir les mots de passe stockés du menu Outils. [26] NdT : cliquez sur Edition/Préférences, puis sur Confidentialité et Sécurité/Formulaires et activez le bouton Voir les entrées ou sur Outils/Gestionnaire de formulaire/Pré-remplir les champs. [27] NdT : cliquez sur Edition/Préférences, puis sur Confidentialité et Sécurité/Mots de passe principal. [28] NdT : cliquez sur Edition/Préférences, puis sur Apparence et décochez la case Afficher les info-bulles. [29] NdT : cf http://www.memoclic.com/data/netscape/netscape_1544.php. [30] NdT : cliquez sur Edition/Préférences, puis sur Apparence/Polices de caractères. Sélectionnez une taille dans la liste déroulante Taille minimum de la police. [31] NdT : cliquez sur Edition/Préférences, puis sur Avancées/Souris. [32] NdT : cf http://www.mozilla.org/releases. [33] NdT : cf http://www.xulplanet.com/. [34] NdT : cf http://www.mutu-xml.org/xml-base/shared/KEY-RDF.html. [35] NdT : cf http://www.mutu-xml.org/xml-base/shared/KEY-MATHML.html. [36] NdT : cf l'image des barils de lessive de l'article Les Logiciels Libres : lavent-ils plus propre ?. [37] NdT : cf l'image animée de l'article Création de mng (images animées) avec metapost. [38] NdT : il s'agit de l'option Voir les icônes Web accessible via un clic sur Edition/Préférences, puis sur Apparence. [39] NdT : cliquez sur Edition/Préférence, puis sur Apparence/Langues/Contenu. Puis, activez le bouton Télécharger plus. [40] NdT : pour basculer en plein écran, appuyez sur la touche F11 ou cliquez sur Affichage/Plein écran. [41] NdT : cliquez sur Fichier/Configuration de l'impression, onglet Format & Options, case Réduire à la largeur de la page. [42] NdT : cliquez sur Marque-pages/Marquer ce groupe d'onglets. [43] NdT : il suffit d'afficher la Barre (ou sidebar), d'ouvrir l'onglet Marque-pages et de cliquer sur Rechercher. [44] NdT : pour activer le pipelining, cliquez sur Edition/Préférences, puis sur Avancées/Protocole HTTP. Cochez les cases Activer le Pipelining. [45] NdT : en fait, il vaut mieux personnaliser le fichier user.js, car prefs.js est créé par Mozilla et est suscceptible d'être remplacé par le navigateur. Merci Olivier Mengué pour cette précision. [46] NdT ils sont en effet stockés dans le répertoire /.mozilla/defaults/"profils"... [47] NdT : les informations sur les bugs de sécurités sont dévoilés rapidement sur plusieurs sites dont http://www.mozilla.org/bugs ou http://www.mozillazine.org/. [48] NdT : il se lance par un clic sur l'icône cZ dans barre d'outils du coin inférieur gauche de l'interface de Mozilla ou en cliquant sur Fenêtre/Discussion IRC ou encore via le raccourci clavier CTRL+3. [49]
NdT : voir http://www.mozilla.org/bugs. |