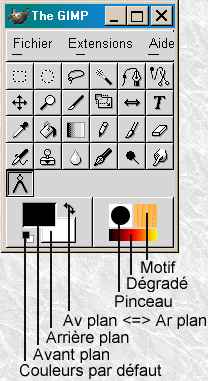Présentation
Présentation
GIMP (GNU Image Manipulation Program) est un logiciel libre
de création et de manipulation d'images initialement prévu
pour fonctionner sous des systèmes compatibles Unix (Linux par
exemple). Un port de ce programme a été effectué
sous Windows par Tor Lillqvist et Jernej Simoncic, et se trouve actuellement
dans un état réellement utilisable.
Pourquoi travailler sous Windows ? Parce que de nombreux périphériques utilisés en imagerie (imprimante, scanners, tablettes graphiques) n'ont pas de pilotes pour d'autres systèmes. Ainsi, sous Linux, je n'ai pas eu pendant longtemps d'interface USB pour mon scanner, et ne pouvais imprimer en qualité photo avec mon imprimante HP (HP a développé depuis un pilote pour Linux). Ceci dit, j'ai également travaillé sur des images avec la version Linux de GIMP, avec des résultats rigoureusement identiques.
Pour commencer, pour voir un exemple des effets que ce programme permet d'obtenir, cliquer sur l'image ci-dessous:
| Variations
sur un lampadaire
Images obtenues à partir d'une photo réalisée avec un photoscope Kodak DC240, travaillées au moyen du programme GIMP (GNU Image Manipulation Program) afin de donner une idée des possibilités de ce programme. |

|
 Mes premiers contacts avec GIMP
Mes premiers contacts avec GIMP
Il y a plusieurs années, j'ai téléchargé
et lancé la version de l'époque de GIMP Windows ; déçu
par son aspect spartiate et ne sachant par quel bout commencer, je
l'ai immédiatement désinstallée...
Quelques temps plus tard, ayant fait l'acquisition d'un appareil photo numérique, j'ai cherché un programme de traitement d'image, et ne voulant pas investir sans savoir, j'ai décidé de réexaminer les possibilités de GIMP en la matière. J'ai passé pas mal de temps à lire plusieurs chapitres d'un manuel de 600 pages, et réalisé quelques photomontages.
C'est à l'usage que j'ai découvert les possibilités
incroyables de ce programme, et son excellente ergonomie.
Depuis, j'ai associé tous les formats d'image à
GIMP que je n'hésite plus à utiliser dans tous les cas,
y compris pour les opérations les plus simples.
Je voudrais faire partager mon expérience, et encourager les utilisateurs
rebutés par un premier abord quelque peu austère à
persévérer.
 Téléchargement, installation et désinstallation
Téléchargement, installation et désinstallation
Pour pouvoir utiliser GIMP dans de bonnes conditions il faut
:
- Un processeur rapide (j'utilise un Celeron 466)
- Mémoire : au moins 64 MO, plus si possible (j'ai 192M),
- Écran : au moins 1024x768 points (plus recommandé), en 16 bits (milliers de couleurs) au moins, mode 24 ou 32 bits (True color) recommandé.
- Espace disque : 30 MO pour l'installation, au moins 100 MO d'espace de travail. Si l'on travaille sur de grosses images, il faut prévoir plusieurs centaines de MO .
AVANT D'INSTALLER GIMP 1.2.4 VEUILLEZ ABSOLUMENT LIRE CE QUI SUIT
1) Si vous aviez la version 1.2 ou antérieure:Une réorganisation complète des fichiers d'installation a eu lieu depuis la version 1.2.3. Il importe donc de désinstaller totalement l'ancienne version 1.2. Pour ce faire lancer le panneau de configuration:
Supprimer ensuite à la main les répertoires:
C:\Program Files\GIMPCe qui précède suppose que les fichiers étaient aux emplacements standard. Si ce n'est pas le cas vous devez absolument supprimer les anciens fichiers où qu'ils soient, en particulier les fichiers dont les noms ont la forme suivante (l'astérisque remplace le numéro de version) :
C:\Program Files\Fichiers Communs\GNU
C:\Windows\gtk+
gimp-*.dll gnu-intl.dll iconv-*.dll
gimpui-*.dll gobject-*.dll minigzip.exe
freetype-*.dll glib-*.dll gthread-*.dll pthread.dll
gdk-*.dll gmodule-*.dll gtk-*.dl
2) Si vous aviez une version 1.2.3 (gimp-1.2.3-20020310-setup.zip ou gimp-1.2.3-20020527-setup.zip):
Lancer le panneau de configuration : Démarrer/Paramètres/Panneau
de configuration
- Cliquer sur Ajout/Suppression de programmes.
- Uniquement pour gimp-1.2.3-20020527-setup.zip sélectionner GTK+1.3.0-20020912 runtime libraries
et cliquer sur Ajouter/Supprimer
- Sélectionner The GIMP SmartPrint for GIMP 1.2.3 et cliquer sur Ajouter/Supprimer
- Sélectionner The GIMP 1.2.3-20020101 et cliquer sur Ajouter/Supprimer
La version actuelle correspond à GIMP 1.2.4 sous UNIX (Sous Windows, les versions sont qualifiées par la date). Cette version est la plus stable jusqu'à présent. Suivre rigoureusement les instructions qui suivent, car il faut appliquer quelques correctifs à la version originale.
INSTRUCTIONS DE TELECHARGEMENT ET D'INSTALLATION DE GIMP 1.2.4
1) Télécharger GTK+ et les librairies associées à GIMP Décompresser ce fichier et lancer l'exécutable qu'il contient.2) Téléchargement de la version Windows "2002-09-07" de GIMP 1.2.4 : Décompresser ce fichier et lancer l'exécutable qu'il contient.
L'exécution de ce fichier installe les composants nécessaires ; il est recommandé de conserver les options par défaut ; tout est maintenant installé sous un seul répertoire:
DESINSTALLATION
- Cliquer sur Ajout/Suppression de programmes.
- Sélectionner The GIMP SmartPrint for GIMP 1.2.3-20020525 et cliquer sur Ajouter/Supprimer
- Sélectionner The GIMP 1.2.4-20020907 et cliquer sur Ajouter/Supprimer
- Sélectionner GTK+1.3.0-20020912 runtime libraries et cliquer
sur Ajouter/Supprimer
 Prise en compte des fichiers PostScript
Prise en compte des fichiers PostScript
GIMP est capable de sauver des fichiers au format PostScript
(.ps ) et Encapsulated PostScript (.eps). Par
contre, pour pouvoir lire de tels fichiers, GIMP fait appel à
un programme extérieur qui doit être installé.
Il s'agit de l'interpréteur GhostScript .
1) Installation de GhostScript et GsView
Il est conseillé de télécharger également le programme GsView qui va avec. C'est une interface graphique qui vous permettra de visualiser tous les fichiers PostScript.
Ce qui suit s'applique à la version 7.03 de GhostScript. Pour une version ultérieure, changer le numéro de version dans les exemples.
Ces programmes se présentent sous la forme d'exécutables autoinstallables:
gs703w32.exe --> GhostScript V7.03Double cliquer sur ces exécutables pour lancer l'installation.
gsv40w32.exe --> GsView V4.0
2) Modification de la variable PATH
Si vous avez suivi l'installation standard, les exécutables
de GhostScript se trouvent dans le répertoire:
Sous Windows 9x ajouter la ligne suivante au fichier AUTOEXEC.BAT:
 La
documentation
La
documentation
Le programme est en partie "localisé" pour la nationalité
du système Windows utilisé. Sur un système français,
les menus, messages et bulles d'aide du programme ont été
assez bien traduits. Par contre l'aide en ligne est en anglais...
Le plus commode pour bénéficier d'une aide en ligne est d'ouvrir le manuel (fichier pdf) avec Acrobat Reader.
On peut télécharger ce manuel à :Adresse du site consacré aux différentes versions du manuel:
Adresse du site officiel de GIMP :
Site français de GIMP:
Les manuels sont en anglais. Pour ceux qui souhaiteraient une documentation en français, il existe un livre assez bien fait.:
Pour ceux qui lisent l'anglais, je recommande l'excellent livre:
Didacticiels en Français:
Forum en Anglais:
Forums en Français:
news://news.zoo-logique.org/dessin.TheGimp
 Mise en route
Mise en route
L'installation met un raccourci GIMP sur le bureau. Il est
utile de définir dans les propriétés de ce raccourci
le répertoire de travail qui devrait être le
répertoire racine de vos albums d'images.
Première exécution, création du répertoire utilisateur
Windows peut être configuré pour gérer les noms d'utilisateurs, notamment dans le cas où plusieurs personnes utilisent la machine, chacun avec une configuration différente du bureau. Dans ce cas, une fenêtre est présentée au démarrage et il faut entrer un nom d'utilisateur (et éventuellement un mot de passe) pour se connecter. Sinon, Windows lance directement l'interface du bureau.Le comportement de GIMP lors de la première exécution diffère suivant que Windows est ou n'est pas configuré pour la gestion des noms d'utilisateurs.
- Cas où Windows gère les noms d'utilisateur
A la première exécution du programme, GIMP reconnait automatiquement l'utilisateur connecté et présente un formulaire afin de définir certains paramètres du programme. Lorsque l'on a répondu aux questions, le programme crée un répertoire utilisateur
C:\Program Files\GIMP\share\gimp\1.2\.gimp1.2.nom-utilisateurdestiné à contenir les paramètres et outils personnalisés. Chaque utilisateur dispose ainsi d'un répertoire particulier.
- Cas où Windows ne gère pas les noms d'utilisateur
Le répertoire utilisateur est unique et se nomme:
C:\Program Files\GIMP\gimp\1.2\.gimp1.2.somebody
Après un premier démarrage le programme affiche la boite à outils. A partir de cet instant on peut avoir accès à deux types de menus:
- Les menus de la boite à outils (barre de menus), que je désignerai par <toolbox>...
- Les menus contexte d'image (obtenus par clic droit dans une fenêtre d'image) que je désignerai par <image>
Remarque 2 : changement éventuel du répertoire temporaire. Le répertoire
temporaire utilisé par défaut par GIMP n'est plus le répertoire
temporaire de Windows, mais un sous-répertoire temporaire tmp
du répertoire utilisateur. Voir ci-après pour changer l'emplacement de ce répertoire.
Réglage des préférences
Le menu <toolbox>Fichier/Préférences donne accès à un formulaire arborescent définissant les paramètres de fonctionnement de GIMP. Il importe de régler quelques paramètres importants:- Interface/Fenêtres d'image
- Redimensionner la fenêtre après un zoom : si vous cochez cette option, la fenêtre se met aux dimensions de l'image, si celle-ci tient sur l'écran. Je trouve cette option très agréable.
- Environnement
- Taille du cache image: plus ce paramètre est grand, plus le programme est rapide. Le régler à une valeur de l'ordre de la mémoire RAM disponible après chargement du système. Sous Windows 98, avec 64 MO de RAM mettre 32 MO et le plus possible si vous disposez de plus de RAM.
- Type d'interpolation: ce paramètre règle la qualité de l'image après un rééchantillonnage (recalcul de tous les pixels après une transformation: rotation, changement d'échelle...) Si vous avez un processeur rapide mettez cubique (lente). N'utilisez jamais plus proche voisin, c'est très mauvais.
- Répertoires
- Permet de changer le répertoire d'échange et le répertoire
temporaire. Sous Windows, ce sont normalement les mêmes.
Ne pas changer les répertoires concernés par les sous items (Pinceaux, etc.).
- Permet de changer le répertoire d'échange et le répertoire
temporaire. Sous Windows, ce sont normalement les mêmes.
 Plugins compatibles Photoshop
Plugins compatibles Photoshop
Cette version de GIMP gère deux sortes de plugins compatibles
avec Photoshop:- Fichiers scripts .ffl créés pour la "Filter Factory"
- Fichiers de plugins binaires exécutables .8bf
Fichiers .ffl ("Filter factory")
Ces fichiers sont interprétés au moyen du filtre <Image>/Filtres /User FilterEn cliquant sur l'onglet Filter Manager, on obtient la liste des filtres disponibles.
Pour pouvoir utiliser ce filtre, il est nécessaire d'ajouter à la fin du fichier gimprc situé dans le sous-répertoire utilisateur les lignes suivantes:
# User Filter pathCeci définit le chemin du répertoire dans lequel on copiera les fichiers .ffl
(userfilter-path "C:/Program Files/GIMP/share/gimp/1.2/userfilter")
Plugins Photoshop (.8bf)
GIMP 1.2.3 contient un module nommé pspi capable d'effectuer la liaison avec certains plugins compatibles Photoshop. Ce module est encore en version de test, mais permet d'exécuter un grand nombre de plugins (mais non pas tous...).Il suffit de copier les plugins dans un ou plusieurs répertoire et d'invoquer:
<toolbox>/Exts/Photoshop Plug-in settings...Un formulaire apparaît, qui permet d'ajouter les répertoires contenant les plugins.
Aprés celà, il faut redémarrer GIMP, et les plugins apparaissent dans les sous-menus de <image>/Filtres de GIMP, et aussi dans <toolbox>/Aide/About Photoshop plug-ins
 Chargement d'une image
Chargement d'une image
Sélecteur de fichier
Appeler le sélecteur de fichiers par <toolbox> Fichier/OuvrirLe sélecteur est divisé en deux parties : répertoires à gauche, fichiers à droite.
Double-cliquer sur un répertoire pour y aller.
Double-cliquer sur un fichier pour le charger.
GuashGuash est une application qui affiche les fichiers graphiques sous forme de petits aperçus des images, ce qui est très pratique. Il affiche également les icônes de répertoires.
|
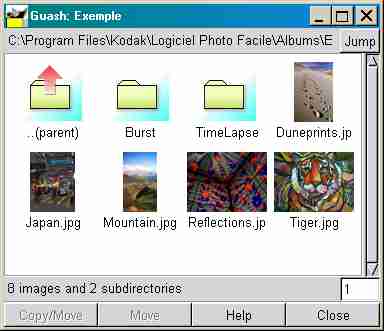
|
Remarque 1 : la première fois que guash est
utilisé dans un répertoire de fichiers graphiques, il crée
un dossier .xvpics dans ce répertoire, destiné
à contenir les aperçus des images ; ceci prend un certain
temps. Il est important que guash démarre dans un répertoire
contenant les catalogues d'images, ce qui est le cas si l'on a pris
soin d'indiquer ce répertoire dans les propriétés
du raccourci de lancement de GIMP.
Remarque 2: les fonctions Copy et Move
de la version standard guash ne fonctionnent pas sous Windows
; utiliser l'Explorer. Cependant, avec la dernière version de
guash que j'ai modifiée et qui se trouve avec
mon Smart print tool , les fonctions Copy et Move
accessibles par menu contextuel (clic droit) sont utilisables.
Remarque 3: Ne pas utiliser de caractères spéciaux ou accentués dans les noms de fichier, car guash ne les accepte pas pour le moment.
Scanner
Si vous avez un scanner muni d'une interface TWAIN, il est possible d'appeler cette interface depuis GIMP par:<toolbox> Fichier/Acquisition/Scanner (TWAIN)
Capture de fenêtre ou d'écran
Il est possible de capturer une fenêtre ou tout l'écran dans une image par:<toolbox> Fichier/Acquisition/Capture d'écran
 Sauvegarde d'une image
Sauvegarde d'une image
Sauvegarde d'une image dans son format actuel
Pour sauvegarder une image sous son nom et son format actuel:<image> Fichier/Enregistrer
Sauvegarde d'une image sous un nouveau nom et/ou un nouveau format
Utiliser :<Image> Fichier/Enregistrer sous...
Le sélecteur de fichiers apparaît. Après s'être positionné sur le bon répertoire, entrer le nom du fichier sur la ligne du bas. Le format du fichier est déterminé par son extension : .jpg pour jpeg, .gif pour gif, etc.
Ne pas utiliser de caractères spéciaux ou accentués dans les noms de fichier. Celà perturbe certains modules du programme, guash en particulier.
Une image est le plus souvent constituée d'un certain nombre de calques superposés. Si l'on sauve une telle image composite sous un format ordinaire (GIF, JPEG, PNG...), un dialogue vous prévient que l'image doit être "applatie" : les calques sont fusionnés en une seule image et les informations relatives aux calques individuels sont perdues.
Si l'on veut conserver l'intégralité des informations
d'une image composite, il faut la sauvegarder au format xcf (extension.xcf).
 Impression
Impression
Le module d'impression standard de la version Windows de GIMP
est rudimentaire : il ne permet aucun cadrage ou paramètrage.
C'est pourquoi j'ai ajouté un script permettant de cadrer et d'imprimer
une ou plusieurs images sur la même feuille.
Le script smartprint.scm
Ce script est opérationnel si vous avez installé le paquetage smart print tool.Il est installé dans le répertoire:
Paramètrage
Editer smartprint.scm pour ajuster les valeurs par défaut des paramètres selon votre système et votre imprimante. Vous pouvez modifier les valeurs par défaut des paramètres situées à la fin du script; ce sont des lignes de la forme:SF_FILENAME "Nom du paramètre" "nom de fichier"Liste des paramètres:
SF_VALUE "Nom du paramètre" "valeur numérique"
SF_TOGGLE"Nom du paramètre" TRUE ou FALSE(sans doubles apostrophes)
"Guash selection" : instruction servant à calculer le chemin complet du fichier de sélection guash.scm dans le répertoire temporaire de GIMP. NE PAS MODIFIER
"Color correction file" : chaine vide ou chemin complet d'un fichier de correction de couleurs à l'impression. Dans le cas d'une chaine vide aucune correction n'est effectuée.
"Resolution (ppi)": résolution de l'image imprimée; 300 ppi est la meilleure valeur pour une imprimante HP890C et probablement pour les autres imprimantes HP à jet d'encre. Essayez d'autres valeurs avec d'autres types d'imprimante.
"Printable width (mm)"et "Printable length(mm)": largeur et longueur de la zone imprimable. Les valeurs d'origine sont pour l'imprimante HP 890C et le format A4 (elles proviennent du manuel de l'imprimante).
"Columns" et "Rows" : nombre de colonnes et de lignes définissant l'assemblage des images.
"Margins": si non nul, définit une marge en pourcentage de la taille d'image.
"Markers": bascule, si TRUE, imprime des marques aux angles des images
"Preserve aspect ratio": bascule, si TRUE, préserve les proportions de l'image, sinon coupe celle-ci pour remplir exactement sa case.
"Preserve orientation": bascule, si TRUE pas de rotation de l'image.
"Repeat the same image": bascule, si TRUE, imprime (colonnes x lignes) fois la première image de la sélection au lieu de plusieurs images.
"Print thumbnails (3x6)" : imprime des miniatures avec le nom de fichier dans un format fixe (3 colonnes x 6 lignes). Simule une "planche contact". Lorsque cette option est validée, les autres options sont ignorées.
Fichier de correction de couleur
Il est possible de forcer une correction de couleur à l'impression en indiquant un fichier de correction de couleur (voir ci-dessus).Ce fichier fournit les paramètres à l'outil Balance des couleurs appelé par le script.
Il ne contient qu'une seule ligne comportant trois groupes de parenthèses respectivement pour les tons sombres, les demi-teintes, et les tons clairs.
Chaque groupe de parenthèses est :
- soit vide: pas d'action
- soit contient une suite de 3 nombres représentant les corrections positives ou négatives pour le Rouge, le Vert et le Bleu.
Exemple:
Dans cet exemple on a spécifié:(0 -3 0) (30 0 -10) ()
- tons sombres : Rouge = 0, Vert = -3, Bleu = 0
- demi-teintes : Rouge = 30, Vert = 0, Bleu = -10
- tons clairs : pas de correction
- Il faut avoir un moniteur bien réglé (c'est à dire affichant des niveaux de gris sans dominante de couleur).
- Imprimer une image sans correction.
- Avec GIMP, utiliser l'outil "Balance des couleurs" (option demi-teintes, cocher la case Préserver la luminosité ) pour rendre l'image sur le moniteur le plus possible semblable à l'image imprimée.
- Dans le groupe de parenthèses médian, mettre les corrections trouvées Rouge, Vert, Bleu, changées de signe.
Utilisation
- sélectionner des images sur la fenêtre guash; pour sélectionner plusieurs images, appuyez sur la touche Maj (et non sur Ctrl!) en cliquant sur les icones.
- presser la touche X avec la fenêtre guash active: les noms des images sont alors enregistrés dans le fichier "guash.scm" dans le répertoire temporaire de Windows.
- invoquer le menu <toolbox>Exts/Script-Fu/Utils/Smart PrintTool, et ajuster les paramètres à votre convenance.
- Quand le traitement des images est terminé, la fenêtre des propriétés de l'imprimante apparaît; ajuster les propriétés si nécessaire et cliquer sur OK pour imprimer.
- Soyez patient ! L'exécution de ce script peut être assez longue.
 Quelques trucs élémentaires
Quelques trucs élémentaires
Coller un menu sur le bureau
Pour coller un menu sur le bureau, cliquer sur le trait pointillé situé en haut du menu.
Racourcis clavier à savoir
Ctrl Z Annule la dernière modification
Ctrl R Rétablit l'opération annulée
= Zoom agrandissement
- Zoom réduction
Ajuster la taille de la fenêtre à la dimension de l'image
De façon permanente : <toolbox> Fichier/Préférences/Interface/Fenêtre
=> activer la case "Redimensionner la fenêtre après un zoom"
De façon transitoire : Ctrl E
Déplacer la partie visible de l'image dans la fenêtre
Bouton du milieu d'une souris à trois boutons, ou bien:
Cliquer dans le coin inférieur droit d'une image et utiliser la fenêtre de navigation qui apparaît.
 Les sélections
Les sélections
Outils de sélection
La plupart des outils de dessin travaillent sur la sélection courante ou éventuellement sur l'image entière en l'absence de sélection.Outils disponibles:
Sélection rectangulaire ou carrée
Sélection elliptique ou circulaire
Lasso (sélectionde forme quelconque)
Baguette magique (sélection de régions uniformes)
Sélection définie par des courbes de Bézier
Ciseaux intelligents
Ajouter à une sélection existante
Presser la touche Maj avant de presser le bouton gauche dela souris pour tracer une nouvelle sélection. Une fois le tracé de la sélection commencé, on peut relacher la touche Maj. La nouvelle sélection est ajoutée à la sélection existante.Rogner une sélection existante
Presser la touche Ctrl avant de presser le bouton gauche de la souris pour tracer une nouvelle sélection. Une fois le tracé de la sélection commencé, on peut relacher la touche Ctrl. La nouvelle sélection est retranchée de la sélection existante.Intersection d'une sélection avec la sélection existante
Presser les touches Ctrl et Maj avant de presser le bouton gauche de la souris pour tracer la nouvelle sélection. Le tracé commencé, relacher les touches Ctrl et Maj . Le résultat est l'intersection avec la sélection existante.Déplacer la sélection sans son contenu
Activer l'outil de déplacement.Correction d'une sélection utilisant le masque rapide
Cet outil permet un ajustement précis d'une sélection.En bas et à gauche de la fenêtre d'image, il y deux petites cases : l'une est un petit carré rose et l'autre un petit cercle en pointillé. Si, ayant fait une sélection, vous cliquez sur le petit carré rose, les zones non sélectionnées apparaîssent teintées de rose transparent qui permet s'il y a lieu de voir les bords flous d'une sélection. Vous pouvez alors, après avoir sélectionné un pinceau adéquat et zoomé suffisamment l'image, retoucher la sélection au moyen du pinceau (écriture dans le masque) et de la gomme (effacement du masque). Pour revenir au mode de visualisation normal, cliquer dans le petit cercle pointillé.
Raccourcis clavier : copier, couper, coller...
Ctrl C copier
Ctrl X couper
Ctrl V coller (voir ci-dessous)
Ctrl K effacer
Ctrl T bascule: rend le contour de la sélection invisible/visible
Ctrl A sélectionner tout
Maj Ctrl A désélectionner tout
Collage d'une sélection (Sélection flottante)
Cette opération demande quelques explications. Lorsque l'on colle une sélection, celà crée un calque temporaire spécial ou sélection flottante. A ce moment il est possible de déplacer la sélection en la tirant par l'intérieur avec la souris pour la positionner avec précision (le curseur représente l'outil de déplacement).Ensuite on a le choix entre :
- Ancrer la sélection dans le calque actif : il suffit de cliquer à l'extérieur de la sélection (le curseur représente une petite ancre).
- Créer un nouveau calque contenant la sélection. Pour celà, ouvrir (si ce n'est déjà fait) le dialogue Calque canaux & chemins par <image>Calques/Calque canaux & chemins..., puis clic sur le bouton Nouveau calque de la barre de boutons.
Utilisation des ciseaux intelligents
La description de cet outil très pratique pour sélectionner des objets dans une image est incorrecte dans les manuels. Il s'agit d'un outil qui permet de découper des formes délimitées par un changement de couleur ou d'intensité lumineuse. Voici la procédure à suivre:- Sélectionner les ciseaux intelligents.
- Cliquer successivement sur des points successifs au voisinage du contour de l'objet
- Après avoir fait le tour de l'objet
il faut cliquer exactement
sur le point de départ pour fermer le contour
(la fermeture n'est pas automatique).
Si cette opération a été faite correctement, le
curseur peut prendre les 3 formes suivantes:
 à l'intérieur du contour
à l'intérieur du contour  exactement sur le contour
exactement sur le contour  à l'extérieur du contour
à l'extérieur du contour
- En amenant le curseur exactement sur le contour, on peut retoucher le contour en tirant à la souris l'un des points existants ou le contour lui-même. Pour avoir le maximum de précision, ne pas hésiter à utiliser le zoom.
- Si l'on est satisfait du contour, cliquer à l'intérieur transforme le contour en sélection.
- Il est encore possible de retoucher la sélection à l'aide du lasso, par exemple.
Le menu <image>Sélection
Ce menu permet de faire un certain nombre d'opérations sur la sélection active. Ces opérations se passent de commentaire sauf:- Adoucir: permet de donner un bord flou (dégradé) à la sélection.Un dialogue s'ouvre pour indiquer la largeur de la zone dégradée.
- Affiner: donne un bord net à une sélection.
- Enregistrer dans un canal: mémorise la sélection dans un canal en vue d'une utilisation ultérieure.
- Sélection par couleur: si l'on clique en un point de l'image, toutes les zones de couleur voisines de celle de ce point sont sélectionnées. Cet outil est analogue à la baguette magique, mais cette dernière ne sélectionne que la zone intéressée adjacente au point considéré.
 Calques,canaux et chemins
Calques,canaux et chemins
L'item <Image>Calques/Calques, canaux &
chemins fait apparaître le dialogue
Calques, canaux & chemins.
Ce dialogue permet de composer une image à partir de calques
superposés, dont on peut gérer la transparence.
Il s'agit là d'une des particulartités les plus puissantes du programme, et nous renvoyons au manuel pour une étude détaillée. Nous donnerons ici une description succincte des fonctions disponibles.
En haut du dialogue, une case Image permet de choisir l'image sur laquelle on travaille (s'il y a plusieurs images ouvertes).
Le dialogue se subdivise en 3 onglets: Calques, Canaux et Chemins.
Onglet Calques
Cet onglet fait apparaître la liste des calques constituant l'image; sur chaque ligne, on peut voir une miniature du calque correspondant.- Si l'oeil est visible, le calque est visible.
- Si plusieurs calques ont la croix
visible, ils sont liés, c'est à dire que l'outil
de déplacement
 les déplace ensemble.
les déplace ensemble. - Dans l'espace de droite se trouve une zone
permettant d'ajouter un masque de calque
.
Si la case Garder trans est cochée, celà permet de dessiner avec un pinceau dans les zones opaques du cache sans modifier les zones transparentes, même si on déborde...
Enfin, un curseur Opacité permet de régler l'opacité des zones non transparentes du calque.
Pour sélectionner un calque, cliquer sur la ligne correspondante. Le calque sélectionné devient bleu.Opérations sur un masque de calque.
Pour créer le masque: clic droit sur le calque, clic sur ajouter un masque de calque dans le menu. Choisir l'option d'opacité désirée dans le formulaire, et valider. Une fois le masque créé, il agit sur le calque en modifiant la transparence de certaines régions; plus une partie du masque est claire, plus elle est opaque (le noir est complètement transparent).Une fois le masque créé, il est représenté par une miniature à doite de celle du calque.
- Edition du masque. Alt + clic sur la miniature du masque ; le masque apparaît à la place de l'image et peut être édité avec les outils de dessin. La miniature du masque est entourée de vert. On ressort de ce mode en refaisant Alt + clic sur la miniature.
- Voir l'image sans le masque. Ctrl + clic sur la miniature du masque. Celle-ci est entourée de rouge. Refaire Ctrl + clic pour sortir de ce mode.
Nouveau: Glisser/Déposer des calques
Vous pouvez maintenant faire certaines opérations sur les calques par glisser/déposer à la souris.- Si vous faites glisser un calque sur la boite à outils, ce calque est copié dans une nouvelle image.
- Si vous faites glisser un calque sur une image existante, ce calque est ajouté dans cette image, au-dessus des calques existants.
Onglet Canaux
Cet onglet contient initialement 3 canaux Rouge, Vert et Bleu contenant chacun les 3 composantes RVB de l'image. Des canaux supplémentaires y sont ajoutés lorsqu'on stocke des sélections dans un canal.Pour stocker la sélection courante dans un canal cliquer sur:
<image>Sélection/Enregistrer dans un canalIl est alors possible à tout moment de rappeler la sélection par un clic droit sur un canal, puis un clic sur l'item masque vers sélection du menu contextuel.
Onglet chemins (contours utilisant des courbes de Bézier)
Cet onglet sert à stocker les contours (ou chemins) réalisés au moyen de l'outilPour créer un chemin, cliquer sur le bouton Nouveau chemin puis dessiner le chemin avec l'outil
Pour déplacer un point existant, tirer le point à la souris en maintenant la touche Ctrl enfoncée.
La rangée de boutons du haut de l'onglet permet d'éditer le chemin en ajoutant ou retranchant des points sur le contour.
- Pour ajouter des point cliquer sur le bouton ajoute un point , puis cliquer sur les points à ajouter sur le contour.
- Pour enlever des points cliquer sur le bouton supprime un point , puis sur les points à supprimer
- Pour éditer des points existants, cliquer d'abord sur Edite un point .
 Retouche d'images
Retouche d'images
Recadrage
-
Cliquer sur l'outil Rogne ou redimensionne l'image
 puis dans l'image à recadrer.
Le formulaire de découpage apparaît.
puis dans l'image à recadrer.
Le formulaire de découpage apparaît. - Tirer le rectangle de découpage avec la souris.
- Ajuster les dimensions en glissant les sommets haut-gauche ou bas-droit.
- Ajuster la position du rectangle en glissant les sommets haut-droit ou bas-gauche.
- Cliquer sur le bouton Rogner sur le formulaire de découpage.
Recadrage respectant un rapport largeur/hauteur donné
L'outil de découpage d'image ne disposant pas de cette option, il est néanmoins possible d'obtenir ce résultat à partir d'une sélection. Procéder comme suit:- Double cliquer sur l'outil de sélection rectangulaire
 . Dans la fenêtre Options des outils valider Taille/Proportion fixe, puis afficher les termes du rapport, par exemple Largeur 4 et Hauteur 3
. Dans la fenêtre Options des outils valider Taille/Proportion fixe, puis afficher les termes du rapport, par exemple Largeur 4 et Hauteur 3 - Maintenir la touche Maj pressée et tirer à la souris (bouton de gauche) le rectangle de sélection.
- Relâcher le bouton de la souris, puis la touche Maj
- Vous pouvez éventuellement déplacer la sélection (voir ci-dessus)
- Sélectionner maintenant l'outil de découpe
 , cliquer dans l'image et valider D'aprés la sélection dans le formulaire de découpage
, cliquer dans l'image et valider D'aprés la sélection dans le formulaire de découpage - Cliquer sur Rogner
Corriger l'inclinaison ou la perspective
|
Vous avez photographié la mer et l'horizon est penché,
ou bien les verticales d'un grand monument ne le sont pas, voici comment
corriger celà.
Double-cliquer sur l'outil rotation,
changement de taille... Une fois la transformation effectuée, il faudra recadrer l'image comme indiqué ci-dessus. |

|
Enlever des petits défauts
Il peut être utile de faire disparaître de petits défauts: points noirs sur fond clair ou blanc sur fond foncé dus par exemple à des poussières sur un scanner...Commencer par entourer d'assez près la zone du défaut par une sélection (au lasso par exemple), puis invoquer:
Les réglages par défaut conviennent généralement:
- Rayon: 3 (rayon d'un cercle de la dimension approximative du parasite)
- Niveau de noir: 7 (élimine les parasites plus noirs que 7)
- Niveau de blanc: 248 (élimine les parasites plus blancs que 248)
Elimination de détails génants au moyen de l'outil clone
Par exemple, un paysage que vous avez photographié est défiguré par un panneau de signalisation routière au premier plan. Qu'à celà ne tienne, l'outil clonePréalablement il faut zoomer suffisament
l'image pour obtenir un travail de précision.
Sélectionner l'outil clone ![]() dans la boite à outils. Cet outil
vous permet de recopier une petite portion de l'image au voisinage d'un
point de référence en utilisant un pinceau flou de façon
que la retouche se fonde dans le fond.
dans la boite à outils. Cet outil
vous permet de recopier une petite portion de l'image au voisinage d'un
point de référence en utilisant un pinceau flou de façon
que la retouche se fonde dans le fond.
![]()
| Pour choisir un point
de référence, amener le curseur sur un point de la zone
à recopier (un point du fond assez voisin de l'objet à
faire disparaître) et effectuer un clicgauche en maintenant
la touche Ctrl enfoncée.
Placer le curseur à l'endroit de la retouche et déplacer doucement le curseur en maintenant le bouton gauche pressé pour recopier un petit bout de la zone voisine du point de référence. Avec le réglage par défaut de cet outil, chaque fois que vous relachez et repressez le bouton de la souris, vous recommencez une copie à partir du point de référence. Procédez par petites touches, en changeant fréquemment selon les besoins le point de référence et la taille du pinceau. Vous pouvez à tout moment annuler la précédente retouche en pressant Ctrl Z. Terminez avec un pinceau très fin. |

|
Luminosité, contraste, balance des couleurs
Les réglages de luminosité et contraste peuvent être obtenus par : <image>/Image/Couleurs/Luminosité-ContrasteOn peut corriger une dominante de couleurs par : <image>/Image/Couleurs/Balance des couleurs. La correction peut s'effectuer sur les trois composantes de couleur, et sur les ombres, demi-teintes et tons vifs.
Tout celà permet des réglages approximatifs et il est difficile d'obtenir le résultat souhaité. Il est préférable d'utiliser les courbes (voir ci-dessous).
Utilisation des courbesL'outil courbes s'obtient par :<image>Image/Couleurs/Courbes... Le menu déroulant Modifier les courbes pour le canal permet de travailler sur l'ensemble de l'image (canal valeur: contraste, luminosité, assombrir ou éclaircir les zones sombres ou claires) ou bien sur chacune des couleurs primaires (canaux Rouge, Vert, Bleu : correction de couleur). Lorsque l'on déplace le curseur sur l'outil Courbes (sa fenêtre étant active), les coordonnées du curseur sur le graphique sont affichées à l'écran. Les abscisses x représentent la luminosités d'entrée (image d'origine), les ordonnées y la luminosité de sortie (image modifiée). Ces luminosités peuvent prendre des valeurs dans l'intervalle [0 à 255].
|
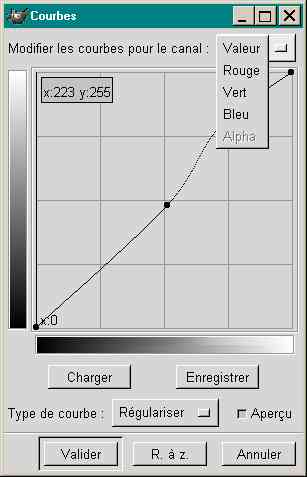
|
Initialement, le graphique représente une droite à 45°, ce qui correspond à une image non modifiée (valeurs d'entrée et de sortie égales). Si on clique sur la courbe, celà fait apparaître un point que l'on peut tirer à la souris pour déformer la courbe. On peut créer autant de points que l'on veut; pour supprimer un point, il suffit de le tirer hors de la fenêtre. Pendant que l'on déforme la courbe, on peut suive les modifications entraînées sur l'image (si la case aperçu est cochée). Par exemple, si vous montez le point de coordonnées 120, 120 en 120,150, les points de luminosité 120 s'éclaicissent à 150 et les point de luminosité voisines s'éclaircissent également par continuité de la courbe et vous pouvez voir cet éclaircissement sur l'image.
En outre, si, l'outil Courbes étant ouvert, on revient sur la fenêtre de l'image sur laquelle on travaille et on clique sur un point, il apparaît sur le graphique une ligne verticale à l'abscisse correspondant à la luminosité du point de l'image cliqué pour le canal sélectionné (Valeur, Rouge, Vert ou Bleu).
Lorsque l'on utilise l'outil courbes, il est souvent nécessaire de connaître les valeurs des luminosités des couleurs primaires d'un point de l'image. Pour celà, invoquer
Modifications globalesLa figure ci-contre représente quelques formes de courbes simples (sélectionner le canal "valeur") et leurs effets. Le mieux est d'expérimenter en commençant par de petites modifications. |
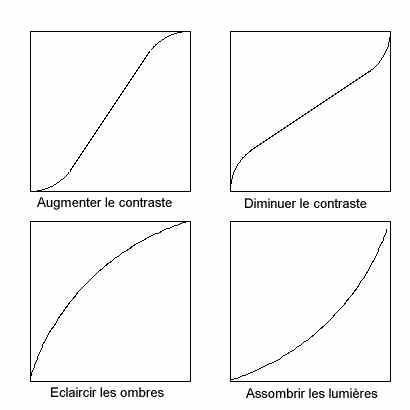
|
Correction d'une dominante de couleur
Ceux qui lisent l'anglais pourront se reporter à cette adresse d'un chapitre du livre "Grokking the GIMP" consacré à ce sujet:Cas où l'image contient des zones censées être d'un gris neutre
Par exemple une image avec un mur ou un sol gris. La méthode consiste à mesurer 3 points de la région grise: un gris foncé, un gris moyen et un gris clair, et à noter les valeurs des trois couleurs pour chacun de ces points à l'aide de l'outil Info. Fenêtre cité plus haut.S'il n'y a pas de dominante de couleur, les trois couleurs primaires associées à chacun des points doivent avoir des valeurs égales. S'il y a une dominante, généralement deux couleurs seront voisines et la troisième nettement différente. Supposons que pour l'un des points on ait trouvé: Rouge=114, Vert=117, Bleu=143. Ceci est l'indice d'une dominante bleue. Alors, avec l'outil Courbes on sélectionnera le canal Bleu et on descendra le point de coordonnées 143,143 en 143,117 (la valeur du Vert prise comme référence). Pour raffiner on pourra de même ramener le Rouge de 114,114 à 114,117. On procèdera de même avec les deux autres points, et on cliquera sur Valider .
Cas où l'image ne contient pas de zones gris neutre
Dans ce cas, on travaille successivement avec les trois canaux Rouge, Vert et Bleu. Dans chaque cas, on place un point au 1/4 de la courbe, un à la moitié et un aux 3/4. On essaie de déplacer légèrement ces points, et on ne conserve que les déplacements qui améliorent l'image.Améliorer la netteté
Si une image manque de relief, il est possible d'améliorer sa netteté apparente en utilisant un filtre adéquat. Bien sûr ceci ne peut faire apparaître de nouveaux détails dans l'image, mais peut améliorer de façon spectaculaire la perception des détails existants.Je recommande le filtre utilisant la méthode unsharp mask obtenu par:
Les paramètres par défaut du formulaire qui apparaît produisent un peu trop d'effet. Voici ce qui convient le plus souvent:
- Rayon : épaisseur de la correction en pixels ; une valeur de 1 à 2 suffit.
- Quantité : intensité de l'effet ; 0,2 à 0,5
- Seuil : seuil de détection de la variation d'intensité lumineuse ; laisser 0.
 Foire aux questions
Foire aux questions
GIMP se plante avec un message à propos de dlls ou d'exportations manquantes
GIMP refuse de démarrer avec un message à propos de dlls ou d'exportations manquantes . Il reste dans le système des dlls provenant d'une ancienne installation. Désinstallez GIMP, et retirez les dlls dont la liste est fournie dans le chapitre Téléchargement et installation . Il peut être nécessaire de rechercher ces fichiers à l'aide de l'outil Démarrer/Paramètres/Rechercher de Windows.GIMP se plante en cours de travail
Si GIMP se plante en cours de travail pour une cause inconnue, il peut laisser certains processus actifs dans le système, perturbant une utilisation ultérieure, en particulier le processus "Script-Fu" ou "guash". Il faut tuer ces processus avant de relancer GIMP. Pour celà presser simultanément les touches Ctrl Alt Suppr, sélectionner le processus à tuer dans la fenêtre et cliquer sur Fin de tâche. Il peut être nécessaire de faire plusieurs fois l'opération...Remarque. Il est déconseillé de tenter de déplacer les fenêtres de GIMP alors que celui-ci est en cours de calcul ; c'est une possible cause de crash. Toujours attendre que l'opération en cours soit terminée.
Surveillance du fichier de travail de GIMP
GIMP utilise un fichier de travail dont le nom est de la forme gimpswap.nnnnnnnnnn (nnnnnnnnnn étant un numéro de processus). Ce fichier est créé dans le répertoire utilisateur de GIMP . Si l'on travaille longtemps, ou sur de grosses images, ce fichier peut atteindre plusieurs centaines de MO. Si la place disque risque d'être insuffisante, il faut sauver le travail en cours, arrêter GIMP et le recharger. En effet ce fichier est détruit automatiquement à l'arrêt de GIMP.GIMP en anglais
Il est parfois utile d'utiliser GIMP avec les menus et messages en anglais, par exemple si on utilise une version anglaise du manuel. Pour pouvoir lancer GIMP en anglais, faire un fichier GIMP_ANG.BAT contenant les deux lignes suivantes:SET LANG = CSauver ce fichier et créer sur le bureau un raccourci vers ce fichier. Si vous cliquez sur ce raccourci, GIMP sera lancé en anglais.
START GIMP
Une nouvelle instance de GIMP est lancée chaque fois que l'on double-clique sur une image
Ceci se produit lorsqu'on a associé GIMP à un format d'image. GIMP ne gère pas le fait qu'il en existe déjà un exemplaire en mémoire. Pour contourner celà, si GIMP est déjà chargé, au lieu de double-cliquer sur l'icône d'une image, faire glisser cette icône avec le bouton gauche de la souris pressé sur la boite à outils de GIMP , et relacher le bouton de la souris. L'image sera alors chargée dans l'exemplaire courant de GIMP.Certaines fonctions sont inactives sur les images indexées (format gif ou png indexé)
Les images enregistrées dans un format indexé utilisent une palette de couleurs. La plupart des fonctions d'édition de GIMP sont désactivées dans ce mode. Pour pouvoir retravailler ces images, il faut d'abord les convertir dans le mode RVB.Pour celà cliquer sur: <image>Image/Mode/RVB
Comment déplacer vers le haut le calque de fond ?
Par défaut, le calque de fond est créé opaque, sans information de transparence. Dans cet état on ne peut donc le déplacer vers le haut, car il rendrait invisible les calques inférieurs.Pour pouvoir déplacer le calque de fond vers le haut, il faut lui adjoindre un canal alpha qui permettra de rendre plus ou moins transparente certaines zones du calque. Pour celà, ouvrir le dialogue <image>Calques/Calques canaux & chemins..., , clic droit sur le calque de fond , puis sur Ajouter Canal Alpha dans le menu.
A suivre...